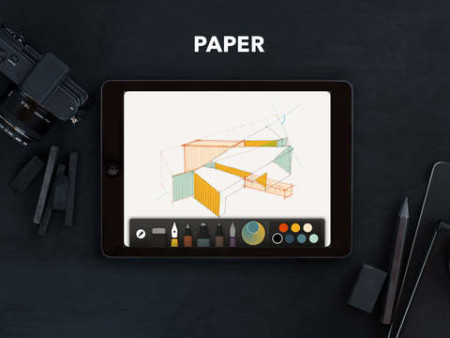How to Share a Board
With Curator you can easily share your Boards with colleagues or clients. Invite someone to a Curator Board via their email address, or simply select someone you have already shared with.
This will enable you to invite someone to see your board and if you choose to, they can also collaborate with you.
It’s really simple to build a moodboard to explain an idea and show it to anyone.
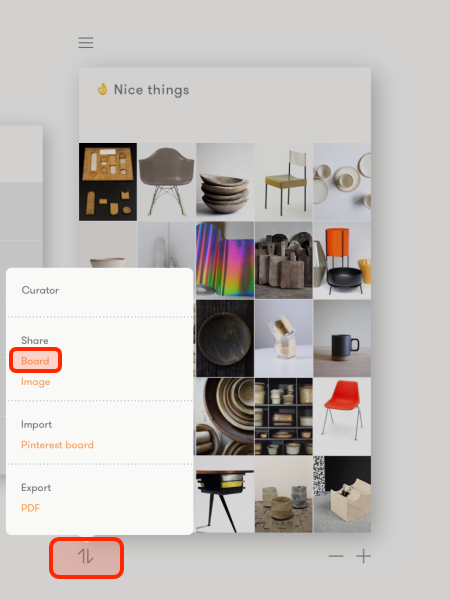
Tap the ‘Share’ button under the board and select Share – Board.
If your personal profile is incomplete you will be prompted to add your name, so that the person you are sharing with knows who you are.

By default, Collaboration is enabled, this means the other person can add content to and edit (but not delete) your Board. If you don’t want people to be able to edit your work: tap the switch to disable Collaboration.
Enter the email address of the person you want to share the Board with, or tap on the name of someone you have previously shared with. Finally, tap the green Share button at the bottom of the screen.
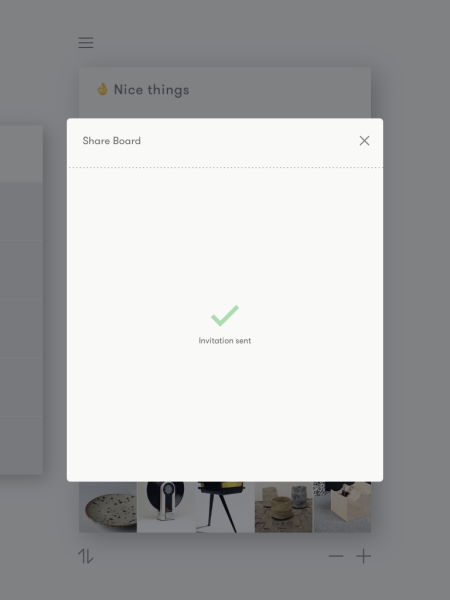
Curator will send an invitation to the user. If there is already a user registered with the email they will soon after see the Shared Board folder appear in his/her own Board view. If the person is not yet a Curator user they will receive an email prompting them to sign up with that email to receive your board.
Tap the X in the top right corner to close the screen and return to the Board view.
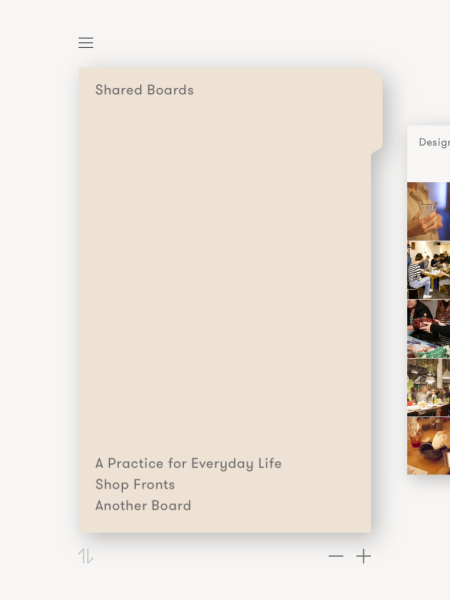
Curator 3.0.3
We have been hard at work improving stability and fixing bugs!
• PDF export now includes text on images and other text features
• Importing a Pinterest board now includes up to 50 pins for Premium users
• Fixed several issues that could cause a crash after deleting a board
• Fixed an issue when importing local images
• Fixed an issue when saving Text Cells
• Many other minor stability improvements
We have also updated the Curator Icon.
We love to hear your feedback so please send email to us at feedback@curator.co or on Twitter @Curator. If you like Curator we also appreciate if you leave a nice review on the App Store, it really helps!
How do I enable sync and backup?
Simply sign up for a free sync account. Tap the menu button and select ‘Log in or Sign up for free’. The Free tier will backup and sync your data up to 1 Gb.
Things that inspire us: The work of Sophie Calle
We have always been struck by the installation and presentation of Sophie Calle’s work. Beyond the artwork itself, the structure she deploys to tell a story is extremely enjoyable. It reveals the care for her audience’s personal engagement. Here is a very short introduction to a few of her pieces that inspire us the most:
Gotham Handbook – documents social interactions around a specific place in NYC.
Suite Vénitienne – is the documentation of the artist following total strangers in the street. Calle is documenting and annotating her pictures with their actions and behaviours
Sleepers – is a collection of pictures of people sleeping. Sophie Calle took one photograph per hour for 8 days of an invited guest, sleeping in her bed. Twenty-eight people succeeded one another for eight-hour documented sleep-shifts.
Why we like it:
• The sequence in Suite Vénitienne depicts her investigation into unsuspecting individuals. It works exactly like a storyboard.
• She mixes photography, text and written notes within the frame. She uses her experience, as an author would, to deploy a narrative.
• She works across media and combines text, images and annotations.
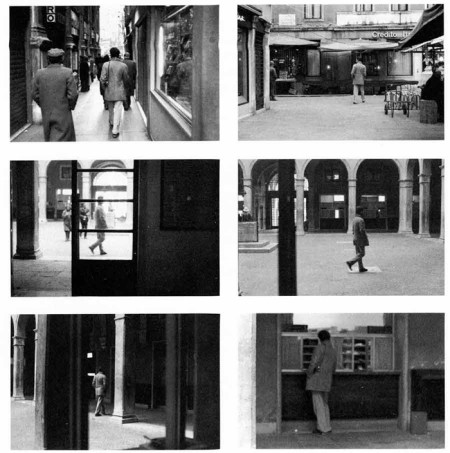

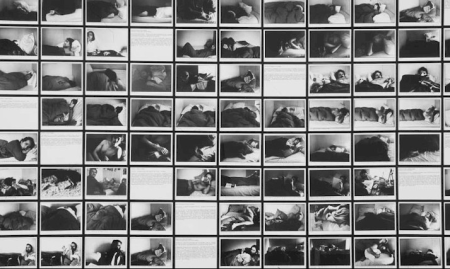
Apps that we like: TwoDots connecting
Join two brave dots as they traverse arctic tundras, navigate fiery jungles, and plunge the ocean depths. Sharpen your skills across 285 challenging levels while uncovering many exciting new features along the way.
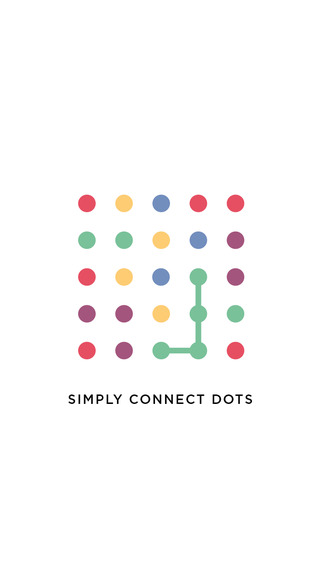
Why we like it:
• Everyone needs a little bit of relaxation now and then; It provides the short entertainment-break needed to re-envigorate thoughts and focus
• Connecting dots is the basic for creativity!
How to Collaborate on a Board
With Curator you can easily collaborate on Boards with colleagues or clients. Invite someone to a Curator Board via their email address, or simply select someone you have already worked with. It’s really simple to build a collaboratively moodboard, explaining an idea visually, or prepare a simple presentation together.
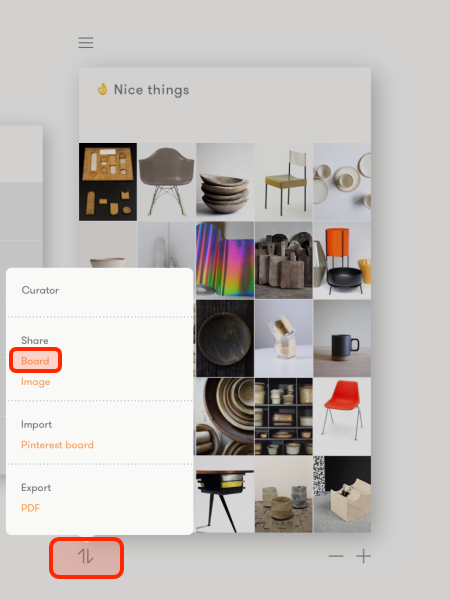
Tap the ‘Share’ button under the board and select Share – Board.
If your personal profile is incomplete you will be prompted to add your name, so that the person you are sharing with knows who you are.
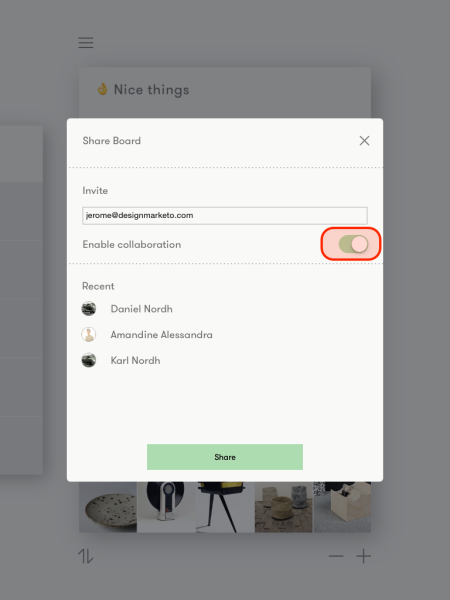
By default, Collaboration is enabled, this means the other person can add content to and edit (but not delete) your Board.
Enter the email address of the person you want to share the Board with, or tap on the name of someone you have previously shared with. Finally, tap the green Share button at the bottom of the screen.
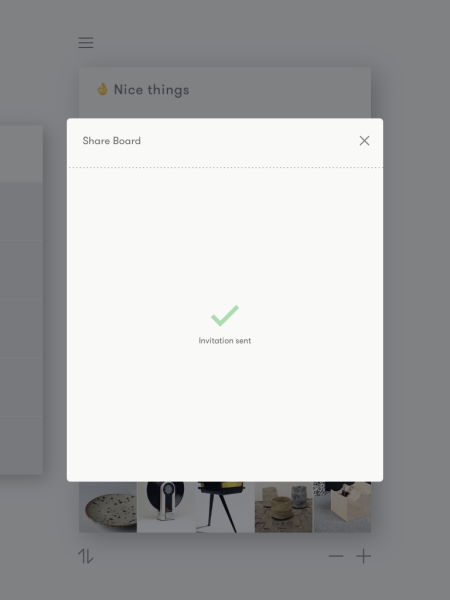
Curator will send an invitation to the user. If there is already a user registered with the email they will soon after see the Shared Board folder appear in his/her own Board view. If the person is not yet a Curator user they will receive an email prompting them to sign up with that email to receive your board.
Tap the X in the top right corner to close the screen and return to the Board view.
You can now together assemble content and collaborate to refine your visual ideas!
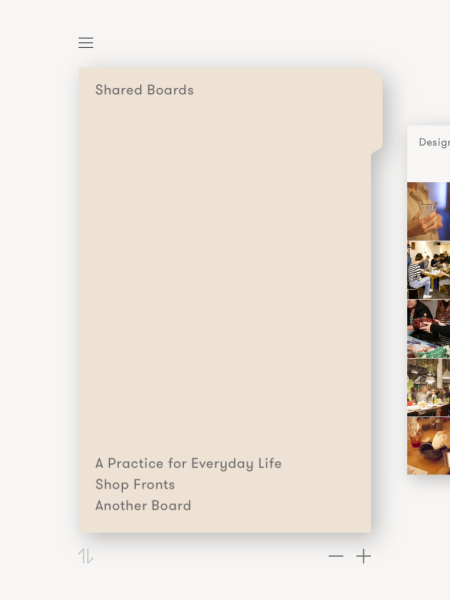
Apps that we like: Paper
Download: Paper, by FiftyThree
Sketch out a new product design, draft a kitchen remodel or outline a great business plan. Paper is the essential digital notebook that works the way you think, with no fussy settings or distractions. Paper’s five beautiful tools to Sketch, Write, Draw, Outline, and Color, are now completely free. Paper includes unlimited, free, cloud backup of all your journals when you sign up for a FiftyThree account.
Why we like it:
• it’s a beautiful tool
• the colour mixer is incredibly intuitive and refined
How to connect your Dropbox account
The first time you will import images from Dropbox, you first need to connect with your account:
In the list of sources, tap on Dropbox. The next screen will show a form asking you for your email and password.
Click on Sign-in button. If you are using double-identification on your account, you will be prompted to enter the temporary pin.
Dropbox will ask you to allow Curator to access your files and folders (Click on Allow).
Finally your list of folders will appear; you navigate to locate images you want to import by a single tap on the folder.
To select image: single tap the image, a blue mark will appear in the bottom right corner-you can select multiple images in the same folder. Finally press the green button to import your content in the Board.
Apps that we like: Monument Valley, discovery redefined
Download Monument Valley, by ustwo
In Monument Valley you will manipulate impossible architecture and guide a silent princess through a stunningly beautiful world.
Monument Valley is a surreal exploration through fantastical architecture and impossible geometry. Guide the silent princess Ida through mysterious monuments, uncovering hidden paths, unfolding optical illusions and outsmarting the enigmatic Crow People.
Why we like it:
• It’s an enchanting game of logic.
How can i make a presentation with my iPad or iPhone
Yes you can! Simply connect your device to a project either via Airplay or a good old iPhone/iPad to VGA dongle. When connected your screen should show up without any further settings required.
Now you can use Curator to present your boards; tap to open a board or cell, swipe left and right to go forward or backwards.