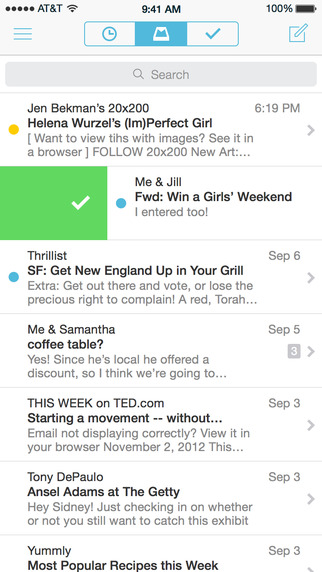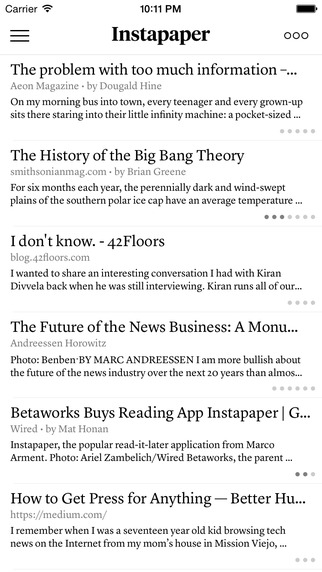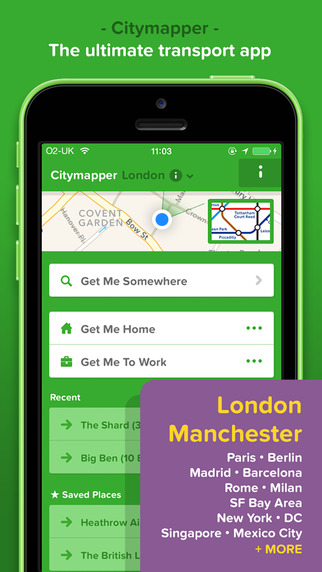How to connect your Dropbox account
The first time you will import images from Dropbox, you first need to connect with your account:
In the list of sources, tap on Dropbox. The next screen will show a form asking you for your email and password.
Click on Sign-in button. If you are using double-identification on your account, you will be prompted to enter the temporary pin.
Dropbox will ask you to allow Curator to access your files and folders (Click on Allow).
Finally your list of folders will appear; you navigate to locate images you want to import by a single tap on the folder.
To select image: single tap the image, a blue mark will appear in the bottom right corner-you can select multiple images in the same folder. Finally press the green button to import your content in the Board.
Apps that we like: Monument Valley, discovery redefined
Download Monument Valley, by ustwo
In Monument Valley you will manipulate impossible architecture and guide a silent princess through a stunningly beautiful world.
Monument Valley is a surreal exploration through fantastical architecture and impossible geometry. Guide the silent princess Ida through mysterious monuments, uncovering hidden paths, unfolding optical illusions and outsmarting the enigmatic Crow People.
Why we like it:
• It’s an enchanting game of logic.
How can i make a presentation with my iPad or iPhone
Yes you can! Simply connect your device to a project either via Airplay or a good old iPhone/iPad to VGA dongle. When connected your screen should show up without any further settings required.
Now you can use Curator to present your boards; tap to open a board or cell, swipe left and right to go forward or backwards.
Apps that we like: Mailbox, by Dropbox
Mailbox is a completely redesigned inbox that makes email light, fast, and mobile-friendly. Quickly swipe messages to your archive or trash. Scan an entire conversation at once with chat-like organization. Snooze emails until later with the tap of a button — they’ll return to your inbox automatically so you can focus on what’s important now.
Why we like it:
• The swipe interface is very intuitive
• It let’s you ‘snooze’ an email and set a reminder for it at a later time.
How to share a board as an image:
You can either share your moodboard with or without the title bar. To share with the title:
– pinch-out of the board or tap the top left corner to switch back to Board view.
– Tap the share icon (bottom left, below the image) and under Share, tap Image.
– To save on your device Photo Album, tap Save Image or select a destination (Tumblr, Pinterest)
Apps that we like: Instapaper – read it later
Instapaper is the simplest way to save and store articles for reading: offline, on-the-go, anytime, anywhere, perfectly formatted.
Why we like it:
• It is extremely convenient to have at all time an offline reading list available.
• Folders are a convenient way to manage a reading list by topics and activity
How do I move a cell?
Simply drag and drop a cell to the position you want to move it to. Cells with content will swap positions.
Apps that we like: Citymapper
Citymapper is reinventing the everyday urban transport app and making the large complicated cities simple and usable. A to B journey planning, real-time info on all modes of transport where available (next departures and line status), book a taxi or a car through our integration with Uber and Hailo, weather, alerts, disruptions and everything you need and may not even realise that you need to manage your life in the city.
Why we like it:
• I’m not sure how I would go without it
• It’s the first app before to decide on how I will go to a meeting (and when I should leave)
How do I import images from Pinterest?
With Curator 3.0, you can import boards or single/multiple images.
To import a board:
• from the multi-boards view, tap the arrows below the board
• in the menu that pops out, select Pinterest board
• a new menu appears: you can search Boards by user name or by board title (on iPhone, press done after typing)
• you are presented with a list of Board; you can top on a single one to import the Board and the images it contains into Curator
• a spinner will appear while Curator fetches images; once the data is acquired, Curator will download images and you will see them appearing one by one as it progresses.
To import a single/multiple image(s):
• open the Board you want to import into
• tap an empty cell, and select the image icon (middle),
• the list of source appears, select Pinterest
• insert your username and press done
• a list of board appears, select the board containing the image you want to import
• tap once on the image(s) you selected, a blue mark will appear
• tap on Import XX images at the bottom
• Curator will download the XX image(s) inside the Curator Board
Curator 3.0.2
Fixes two issues that snuck into the previous release plus…
• Sharing and collaboration: invite others to your boards
• Text tools: size, alignment and text & background color
• Bigger boards; Premium users can now have unlimited cells
• Individual Pinterest pin import
• ‘Save to Curator’: send images and websites from your computer with new Safari Extension
As always we have also made Curator better by fixing a number of bugs discovered since the previous release.
We really do appreciate to hear from you so please send us any feedback you have.
And, reviews and ratings really help us so if you like Curator please leave a nice review in the App Store, thank you!