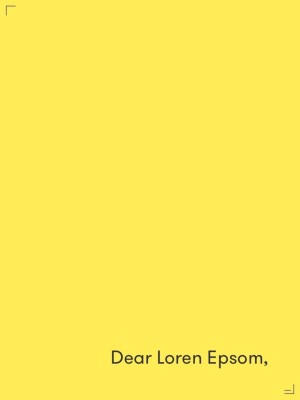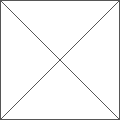How to Format Text
In Curator you can add Text Cells which lets you write and format text. You can choose text: size, colour and alignment. Here’s a step-by-step guide how to do it.
• In the Grid View, tap on an empty Cell. Tap on the “Tt” icon to add a text cell.
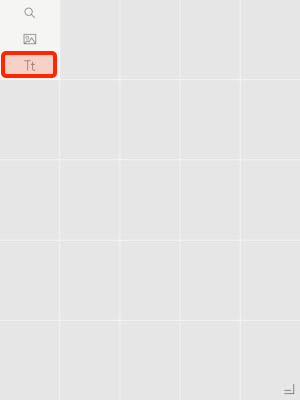
• You will be presented with the keyboard and can start typing.
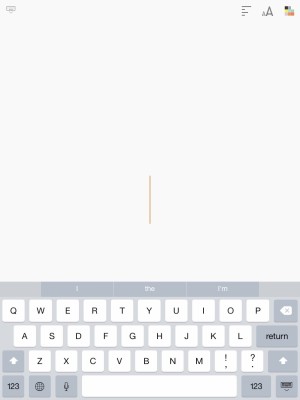
• By default, the text will be centre aligned (both horizontally and vertically) with the large text size in dark colour on a light background.
• Tap on the top right icons to bring up the formatting options: Alignment, Size and Colour for both text and background.
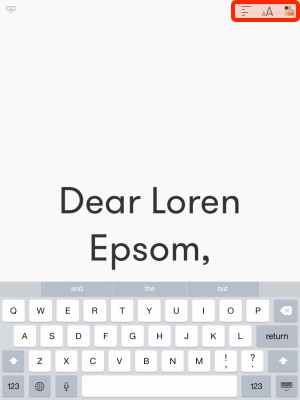
• Colour: 2 palettes control the colour of the text and background colour. Tap on a colour to change.
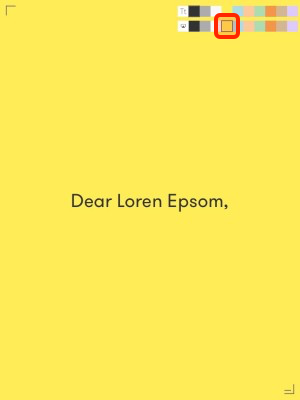
• Alignment: First part controls horisontal alignment, Second part controls vertical alignment. Tap to change.
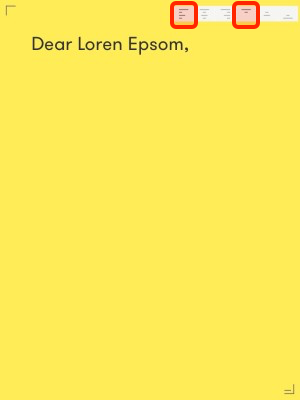
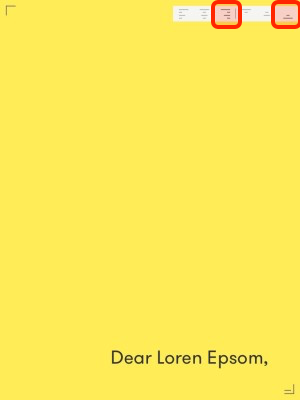
• Text Size can be: Large, Medium or Small. Tap on a size to change.
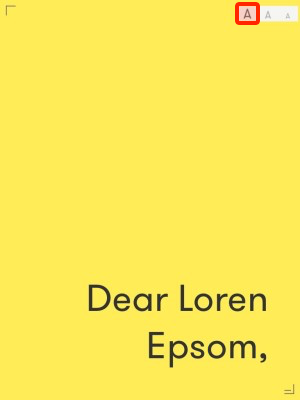
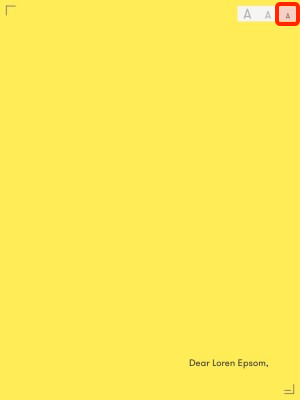
• At any time you can tap on text then on the top left corner keyboard icon to hide the keyboard and Text formatting buttons. Tap the text again to show the Text formatting buttons.